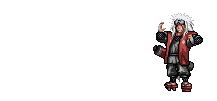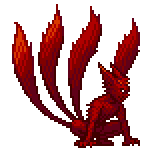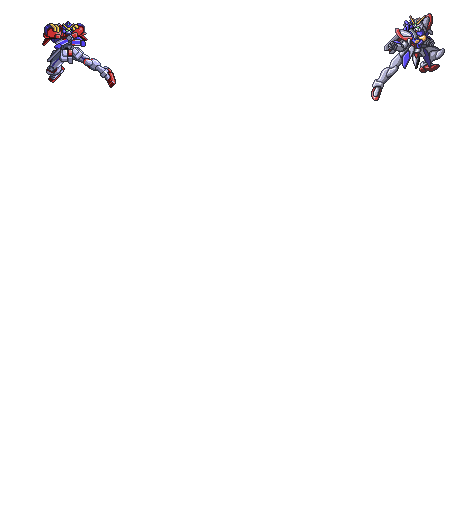Perkembangan Hardware (Motherboard)
DEFINISI MOTHERBOARD
Motherboard alias mainboard alias system board, ketiganya mengacu pada satu barang yang sama, yakni sebuah papan sirkuit dan panel-panel elektronik yang menggerakan system PC secara keseluruhan. Secara prinsip, sebuah motherboard terdiri atas beberapa bagian yakni system CPU (prosesor), sirkuit clock/timing, Ram, Cache, ROM BIOS, I/O port seperti port serial, port pararel, slot ekspansi, prot IDE.
C. SEJARAH HARDWARE (MOTHERBOARD)
Pengertian Motherboard adalah komponen yang sangat penting dari Computer, karena motherboard merupakan pengatur dari jalannya semua rangkaian yang terpasang mulai dari processor, memory, slot-slot dan ekspensi lainnya. Selain itu, slot yang di gunakan banyak jenis-jenis motherboard, seperti VGA Card, Sound Card, LAN Card, Internal Modem dan lain sebagainya.
Fungsi Motherboard adalah tempat untuk meletakan komponen-komponen penting. Di antaranya adalah mengatur pemberian daya listrik pada setiap komponen Computer. Motherboard juga mengatur semua jalannya proses, mulai dari penyimpanan data seperti Hardisk, CD-ROM, keyboard, mouse dan printer.
Saat ini, Intel juga mengeluarkan standar BTX (Balanced Technology Extension). Sayangnya, pasar belum tertarik untuk menggunakannya. Produsen komputer VIA juga mengeluarkan standar yang dipakainya sendiri, yaitu mini ITX. Perubahan dalam desain dan teknologi motherboard terus berkembang. Di awal tahun 200-an, pengintegrasian diperluas. Motherboard kini dilengkapi fitur sound dan VGA yang langsung menempel di badannya, istilah lainnya onboard. Fitur lainnya yang kini bisa didapat dari beberapa motherboard berupa konektivitas USB, FireWire, dan LAN.
- Jenis – Jenis Motherboard
Berikut ini jenis-jenis mainboard atau motherboard yang dikeluarkan intel berdasarkanseries.
Extreme Series
DEKTOP BOARD
|
INTEL EXTREME CHIPSET
|
SOCKET
|
FORM FACTOR
|
DX5850
DP45SG
D5400XS
DX48BT2
|
X58 Express Chipset
P45 Exprss Chipset5400 Express Chipset
X48 Express Chipset
|
LGA1366
LGA775
LGA771
LGA775
|
ATX
ATX
eATX
ATX
|
Media Series
DEKTOP BOARD
|
INTEL EXTREME CHIPSET
|
SOCKET
|
FORM FACTOR
|
DG45FC
DG45ID
DP35DP
|
G45 Express Chipset
G45 Exprss ChipsetP35 Express Chipset
|
LGA775
LGA775
LGA775
|
mini-ITX
micro-ATX
ATX
|
Executive Series
DEKTOP BOARD
|
INTEL EXTREME CHIPSET
|
SOCKET
|
FORM FACTOR
|
DQ43AP
DB43LD
DQ45CB
DQ45EK
DQ35MP
DQ35JO
|
Q43 Express Chipset
B43 Exprss ChipsetQ45 Express Chipset
Q45 Express Chipset
Q35 Express Chipset
Q35 Express Chipset
|
LGA775
LGA775
LGA775
LGA775
LGA775
LGA775
|
micro-ATX
micro-ATX
micro-ATX
mini-ITX
micro-ATX
micro-ATX
|
Classic Series
DEKTOP BOARD
|
INTEL EXTREME CHIPSET
|
SOCKET
|
FORM FACTOR
|
DG43GT
DG41MJ
DG41TY
DG43NB
DP43TF
DG35EC
DG31PR
DG33BU
DG33FB
|
G43 Express Chipset
G41 Exprss ChipsetG41 Express Chipset
G43 Express Chipset
P43 Express Chipset
G35 Express Chipset
G31 Express Chipset
G33 Express Chipset
G33 Express Chipset
|
LGA775
LGA775
LGA775
LGA775
LGA775
LGA775
LGA775
LGA775
LGA775
|
micro-ATX
mini-ITX
micro-ATX
ATX
ATX
micro-ATX
micro-ATX
micro-ATX
ATX
|
• Motherboard Keluaran Pertama Sampai Keluaran Sekarang :
1. Th 1924 : Mesin tabulasi ditemukan
2. Th 1939 : HP lahir
3. Th 1947 : Transistor ditemukan
4. Th 1957 : DEC lahir
5. Th 1966 : MoboCop lahir
6. Th 1968 : Intel Lahir
7. Th 1969 : AMD lahir
8. Th 1970 : Intel mengeluarkan prosesor 4004 dan 1103, RAM yg pertama
9. Th 1974 : Intel menemukan prosesor 8088, nantinya dikenal dengan PC-XT
10. Th 1975 : Prosesor pertama untuk PC - Altair 8800 - 1 Kb memori
11. Th 1976 : Intel mengeluarkan prosesor 8086
12. Th 1979 : Intel mulai memasarkan 8088
13. Th 1981 : Hewlett-Packard mengenalkan Superchip 32-bit yg pertama
14. Th 1982 : Intel menemukan prosesor 80286
15. Th 1983 : IBM mengeluarkan PC pertama - PC-XT
16. Th 1984 : IBM mengeluarkan PC-AT dg prosesor Intel 80286
17. Th 1985 : Intel menemukan prosesor 80386
18. Th 1988 : Intel menemukan prosesor 16 Mhz - 80385SX
19. Th 1989 : Intel menemukan prosesor 80486DX
20. Th 1990 : Intel menemukan prosesor 80386SL
21. Th 1991 : Intel menemukan prosesor 80486SX
22. Th 1992 : Intel menemukan prosesor 80486DX2
23. Th 1993 : Intel mengeluarkan Pentium prosesor
24. Th 1994 : Intel mengeluarkan prosesor DX4
25. Th 1995 : Intel mengeluarkan motherboard baru, pengembangan dari ATX
26. Th 1996 : Intel mengeluarkan 200Mhz Pentium
27. Th 1997 : Intel mengeluarkan 233Mhz Pentium II
28. Th 1998 : Intel mengeluarkan 266 MHz Celeron processor
29. Th 1999 : Intel mengeluarkan 500 MHz Pentium III
30. Th 2000 : Intel menemukan 400, 450, and 500 MHz mobile Celeron processors
31. Th 2001 : Intel mengeluarkan prosesor 1.13 GHz Pentium III
2. Th 1939 : HP lahir
3. Th 1947 : Transistor ditemukan
4. Th 1957 : DEC lahir
5. Th 1966 : MoboCop lahir
6. Th 1968 : Intel Lahir
7. Th 1969 : AMD lahir
8. Th 1970 : Intel mengeluarkan prosesor 4004 dan 1103, RAM yg pertama
9. Th 1974 : Intel menemukan prosesor 8088, nantinya dikenal dengan PC-XT
10. Th 1975 : Prosesor pertama untuk PC - Altair 8800 - 1 Kb memori
11. Th 1976 : Intel mengeluarkan prosesor 8086
12. Th 1979 : Intel mulai memasarkan 8088
13. Th 1981 : Hewlett-Packard mengenalkan Superchip 32-bit yg pertama
14. Th 1982 : Intel menemukan prosesor 80286
15. Th 1983 : IBM mengeluarkan PC pertama - PC-XT
16. Th 1984 : IBM mengeluarkan PC-AT dg prosesor Intel 80286
17. Th 1985 : Intel menemukan prosesor 80386
18. Th 1988 : Intel menemukan prosesor 16 Mhz - 80385SX
19. Th 1989 : Intel menemukan prosesor 80486DX
20. Th 1990 : Intel menemukan prosesor 80386SL
21. Th 1991 : Intel menemukan prosesor 80486SX
22. Th 1992 : Intel menemukan prosesor 80486DX2
23. Th 1993 : Intel mengeluarkan Pentium prosesor
24. Th 1994 : Intel mengeluarkan prosesor DX4
25. Th 1995 : Intel mengeluarkan motherboard baru, pengembangan dari ATX
26. Th 1996 : Intel mengeluarkan 200Mhz Pentium
27. Th 1997 : Intel mengeluarkan 233Mhz Pentium II
28. Th 1998 : Intel mengeluarkan 266 MHz Celeron processor
29. Th 1999 : Intel mengeluarkan 500 MHz Pentium III
30. Th 2000 : Intel menemukan 400, 450, and 500 MHz mobile Celeron processors
31. Th 2001 : Intel mengeluarkan prosesor 1.13 GHz Pentium III
perbedaan jenis motherboard atx,btx,dan itx
Jenis dari motherboard ATX dapat di upgrade ke AT baby. Hal itu di maksudkan untuk meningkatkan kemudahan bagi anda. Jenis-Jenis Motherboard ini di rancang untuk menancapkan peripheral semudah mungkin (misalnya, IDE konektor yang terletak di samping disk). Jenis dari motherboard ini adalah Standar ATX, mikro ATX, Flex-ATX dan mini-ATX.
Jenis Motherboard BTX lebih di maksudkan untuk mendukung jenis Intel yang di rancang untuk memperbaiki pengaturan komponen, sehingga untuk mengoptimalkan sirkulasi udara, akustik, dan pengendalian panas. Konektor dalam motherboard ini di pasang secara paralel ke arah di mana udara mengalir. Kabel listrik BTX adalah sama dengan pasokan listrik ATX.
Motherboard ITX adalah format dari ( Teknologi Informasi extended ). Motherboard jenis ini di dukung oleh Via, adalah format yang sangat kompak yang dirancang untuk konfigurasi miniatur seperti mini-PC. Sedangkan jenis yang sama dengan motherboard ini adalah mini-ITX dan nano-ITX.